PowerShell How-To
Delegate SCCM's Remote Tools Without the Console
Quickly let someone else remotely take the reins with this handy tip.
- By Adam Bertram
- 09/10/2015
I've been a System Center Configuration Manager (SCCM) expert for over five years. One of the best things about SCCM is that it prevents me from having to install a tool like VNC for remote console viewing. SCCM's remote tools capability allows you to easily right-click on a computer in a collection in the SCCM console and immediately get connected. This all comes built into the SCCM client itself. This is great but there's been times when I want to delegate remote administration to others but don't want them to have the entire console.
After some digging I found that when the SCCM 2012 console is installed, it includes a utility called cmrcviewer.exe. This is the main EXE that's used to make this connection from the console. With a little bit of ingenuity you can remove the console completely and just provide your users with a shortcut to this EXE to allow them to remote to computers without the console at all! Here's how to do it.
Copy the remote tools files from a computer with SCCM console installed to the user's computer.
First install the SCCM console. Once installed, by default, it will be installed to the %programfiles%\Microsoft Configuration Manager\AdminConsole\bin\i386 folder. Inside of this folder you'll see the following items.
- 00000409 (this is a folder)
- cmrcviewer.exe (file)
- rdpCoreSccm.dll (file)
I suggest you create a folder called RemoteTools on the user's computer and copy these items into there.
Create a shortcut on the user's desktop to easily access remote tools.
The cmrcviewer.exe file requires two parameters; the computer name to connect to and the UNC path to the SCCM site server. Rather than forcing your users to remember both the computer name and know the site server I suggest creating a VBscript shortcut on their desktop that they can click on. Here's an example VBS file. Replace SITESERVER with the name of your own site server.
Dim objShell
Set objShell = WScript.CreateObject( "WScript.Shell" )
ComputerName = Inputbox("Enter a computer name","Input Required")
objShell.Run "C:\RemoteTools\cmrcviewer.exe ComputerName \\SITESERVER"
Set objShell = Nothing
Launch the shortcut and connect!
Once you've got the shortcut created it's then just a matter of your user double-clicking on the VBS file and being presented with an input box.
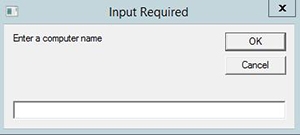 [Click on image for larger view.] Figure 1.
[Click on image for larger view.] Figure 1.
Once they type in the computer name, the remote tools EXE should then take over and allow them to remotely control the computer. One thing to note is that doing this does not prevent them from overriding any restrictions you may have in place. This means that if the user does not have permissions to remote to the computer normally through the console they will not be able to remote control the computer via this method either.
This is a great way to share SCCM's remote tools with your users without forcing them to get confused with the console. It's simple and just works. You can't get any better than that!
About the Author
Adam Bertram is a 20-year veteran of IT. He's an automation engineer, blogger, consultant, freelance writer, Pluralsight course author and content marketing advisor to multiple technology companies. Adam also founded the popular TechSnips e-learning platform. He mainly focuses on DevOps, system management and automation technologies, as well as various cloud platforms mostly in the Microsoft space. He is a Microsoft Cloud and Datacenter Management MVP who absorbs knowledge from the IT field and explains it in an easy-to-understand fashion. Catch up on Adam's articles at adamtheautomator.com, connect on LinkedIn or follow him on Twitter at @adbertram or the TechSnips Twitter account @techsnips_io.