PowerShell How-To
How To Create Progress Bars in PowerShell
When automating a ton of tasks, creating a visual cue on the activate is helpful in knowing that things are running smoothly.
- By Adam Bertram
- 08/17/2017
No one likes to wait. We all want stuff done now but, unfortunately, that's not always possible. Things take time, and we're forced to put up with waiting an indefinite amount of time for task X to complete. Writing PowerShell code and waiting for execution is no different. We sometimes expect automation to be instantaneous when, in reality, PowerShell must interact with various other systems that have their own schedules. When the script will take awhile, and the script author is aware of this ahead of time, skilled script writers will add important indicators in the script to keep the user aware that something is happening instead of staring at a blinking cursor for minutes at a time.
Script writers have a couple of options to build visual cues to the user as to what's going on in the background. They may choose to use various Write-Verbose or Write-Information references indicating the status. Or they can use PowerShell's built-in progress bar support to not only display messages but also to show a graphical representation of the percentage of work that's been done.
Let's say you've got a task in a script that may take a couple of minutes. Rather than forcing the user at staring at a blinking cursor always questioning him/herself if it's doing anything or not, we'll build a progress bar to clue them in. First, let's verify that when we do create this progress bar that it will show up. To control progress bar visibility, PowerShell has an automatic variable called $ProgressPreference. By default, it's set to Continue but, if for some reason, it's set to SilentlyContinue, the progress bar will not be visible.
Once we've confirmed we can see the progress bar; we can now get down to it. A progress bar consists of three areas represented by parameters to the Write-Progress cmdlet; the title of the task (Activity), subtasks (Status) and the percent complete for the task (PercentComplete). To bring up the progress bar and to update it as it's running, we use the Write-Progress cmdlet. If Write-Progress is just invoked on its own, you won't notice much because it's meant to display long-running processes. To test it out though, let's create an infinite loop to run continually.
while ($true) { write-progress -Activity 'Doing thing'; sleep 1 }
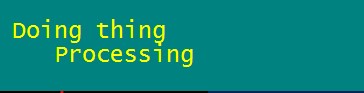 Figure 1.
Figure 1.
In the image above, we just see a single activity. Let's add some subtasks in there.
$i = 0
while ($true) {
Write-Progress -Activity 'Doing thing' -Status "Did thing $i times"
sleep 1
$i++
}
When the above code is run, you'll see that you now have a "subactivity" underneath indicating what's going on. Up to this point, we've just created a fancy messaging box. To take this one step further, let's now actually make this progress bar by adding a percent complete indicator.
$totalTimes = 10
$i = 0
for ($i=0;$i -lt $totalTimes; $i++) {
$percentComplete = ($i / $totalTimes) * 100
Write-Progress -Activity 'Doing thing' -Status "Did thing $i times" -PercentComplete $percentComplete
sleep 1
}
 Figure 2.
Figure 2.
Now we can see the actual progress bar! Using these three parameters with Write-Progress will be all you need to get started building an intuitive progress bar!
About the Author
Adam Bertram is a 20-year veteran of IT. He's an automation engineer, blogger, consultant, freelance writer, Pluralsight course author and content marketing advisor to multiple technology companies. Adam also founded the popular TechSnips e-learning platform. He mainly focuses on DevOps, system management and automation technologies, as well as various cloud platforms mostly in the Microsoft space. He is a Microsoft Cloud and Datacenter Management MVP who absorbs knowledge from the IT field and explains it in an easy-to-understand fashion. Catch up on Adam's articles at adamtheautomator.com, connect on LinkedIn or follow him on Twitter at @adbertram or the TechSnips Twitter account @techsnips_io.