In-Depth
A Modern Guide to Windows 7 Desktop Deployment: Enterprise Automation Tools
There are a handful of specialized tools that make large-scale Windows 7 deployment much easier than with previous versions. Here's how to use them.
It was a different world at the turn of the century.
Businesses were just getting the hang of deploying Windows 2000. To customize and deploy Windows 2000, our forebears relied on a few key resources.
The tools of the day were sysprep.inf and unattend.txt (two plain text files that let you customize some aspects of the OS), and Sysprep (a tool that erased unique identifiers from the source machine, preparing it for image capture). If you wanted to get really creative, you could work in some custom VBScript that would automatically run when the machine booted for the first time after being deployed.
Now, in 2010, desktop deployment technologies have evolved substantially. With Windows Vista and Windows 7, the process has never been easier. There's a rich set of tools and readily available guidance to help you through the process. In this article I'll discuss some of the new tools and techniques to help you simplify, streamline and accelerate the desktop deployment process.
Microsoft Assessment and Planning Toolkit
Any well-thought-out IT project begins with a thorough assessment of the current environment and a solid plan for how to execute the project. The Microsoft Assessment and Planning (MAP) Toolkit helps you do just that. The MAP Toolkit includes several tools that fulfil three core functions: inventory, compatibility analysis and readiness reporting.
The MAP inventory tool takes a secure, agentless inventory of computing resources across your network. By leveraging technologies already within your network -- including Windows Management Instrumentation (WMI), the Remote Registry Service, Active Directory Domain Services and the Computer Browser service -- MAP doesn't require any installation.
Once your inventory is complete, MAP gives you a comprehensive analysis of your organization's assets, including detailed information on the composition of the environment, as well as identifying issues that may pose a challenge to a smooth migration to Windows 7. MAP also has rich reporting features that give you more detailed insights into the current state of your IT infrastructure (see Figure 1).
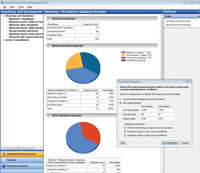
[Click on image for larger view.] |
| Figure 1. The Microsoft Assessment and Planning Toolkit gives you a thorough assessment and inventory of your current environment. |
MAP also includes tools to conduct a similar inventory and analysis for software within your environment. This helps you understand the existing state of deployed software within your organization. It also helps identify any issues that may pose a roadblock to successful deployment. Before starting on your next deployment project, download the latest version of the MAP Toolkit.
Microsoft Deployment Toolkit
Once you've used MAP to get a comprehensive view of your infrastructure and mitigate any outstanding issues, it's time to start engineering your new deployment. Microsoft Deployment Toolkit (MDT) 2010 provides a complete framework and toolset for customizing, automating and deploying new Windows 7 desktops. It also supports deploying Windows Server 2008 R2, Windows Server 2008 and Windows Server 2003.
With a centralized control panel called the Deployment Workbench, MDT completely streamlines the process of deploying a new OS. MDT supports three primary deployment scenarios:
- Lite-Touch Installation (LTI)
- Zero-Touch Installation (ZTI)
- User-Driven Installation (UDI)
Each scenario provides different levels of automation and user interaction based on your organization's needs and capabilities. You'll find expert guidance on choosing the best scenario in, "Using the Microsoft Deployment Toolkit," included in the MDT download.
There are a number of approaches to creating images. You can opt to create a "thick image" -- a complete capture of the entire desktop environment, including OS, drivers, apps and so on.
Conversely, "thin images" represent a minimalist approach, including only what is absolutely necessary to create the desktop computing environment. You add applications and settings later in the process.
A "hybrid image" is just as it sounds: a "compromise" image that includes basic applications and customizations that apply to every user. You can apply further customization later. Once again, the "Using the Microsoft Deployment Toolkit" document will help steer you in the best direction.
Once you've selected a deployment approach and image style, MDT will walk you through the process of creating a deployment share (where your images will be stored, and from where they will be deployed) and creating customized Windows images. From there, you have a number of choices for actually deploying the image, based on your scenario. These may include automated deployment via System Center Configuration
Manager or a more manual version using customized boot media.
Be sure to look at Michael Niehaus's blog and the Deployment Guys blog; they offer further tips, videos and walkthroughs about MDT.
Windows Automated Installation Kit
While MDT 2010 provides a comprehensive approach, and is the recommended solution for building and deploying Windows images, you may prefer a more hands-on experience. Windows Automated Installation Kit (WAIK) gives you all the tools that MDT uses.
Application Compatibility and Virtualization
One of the more common issues IT professionals encounter during a desktop deployment is application compatibility. Legacy applications, including those developed internally, may still be business-critical and must be accounted for and identified. Application Compatibility Toolkit (ACT) can help you with that task.
ACT helps you rationalize existing applications by identifying potential duplicates, conflicting versions and so on. By helping you standardize applications throughout the organization, you're able to reduce the number of applications you need to test prior to deployment.
After completing the rationalization process, ACT can help you test each application for Windows 7 compatibility. This may be as simple as presenting details provided by the application manufacturer indicating whether or not the application is compatible. In some cases, you may also be faced with in-house applications that require more detailed testing, or known incompatible apps that require mitigation in order to work properly with Windows 7.
Some applications have compatibility fixes -- also known as shims -- to work properly with Windows 7. You can make a large number of previously incompatible apps work quickly and easily using shims. For example, shims can make an application believe it's running as an administrator when it's not, or that it's running on Windows XP when it's running on Windows 7.
For those incompatible applications you can't mitigate with shims using ACT, you may need to employ virtualization technology like Virtual PC to run the application in Windows XP Mode, or Microsoft Enterprise Desktop Virtualization (MED-V). These emulate a previous version of Windows. MED-V, which is part of the Microsoft Desktop Optimization Pack, lets you run applications within a virtual machine running an older OS, and do so in a way that's completely seamless and transparent to the user. Applications appear and operate as if they were installed on the desktop. Users can even pin them to the task bar.
The process of desktop deployment has changed dramatically over the past decade. The tools and techniques available today give you greater control than ever before, while also streamlining management, simplifying process and accelerating deployment.
About the Author
Joshua Hoffman is the former editor in chief of TechNet Magazine. He's now an independent author and consultant, advising clients on technology and audience-oriented marketing. Hoffman also serves as editor in chief of ResearchAccess.com, a site devoted to growing and enriching the market research community. He lives in New York City.