Prof. Powershell
Practical PowerShell Part 1: 1-Line Commands
Before you can run, you have to learn to walk.
- By Jeffery Hicks
- 07/08/2014
More on this topic:
Sometimes the most difficult part of PowerShell is trying to figure out what to do with it. This is especially true for beginners where you are in a "chicken or egg" situation -- you don't know enough PowerShell to know what you can do with it and you can't do much with it because your knowledge is limited. So over the next few lessons, let's see how we can overcome this paradox. We'll start with a simple one-line command and see where it leads us. The command itself isn't necessarily that important but rather the journey it takes us on. Everything we're going to look at should run on at least PowerShell v3.
I'm going to begin with a simple command to list some information from the registry:
PS C:\> Get-ItemProperty -Path HKLM:\SOFTWARE\RegisteredApplications
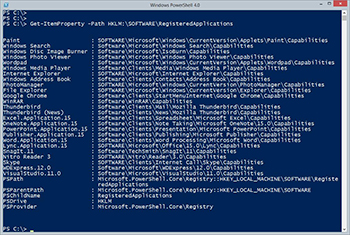 [Click on image for larger view.] Figure 1.
[Click on image for larger view.] Figure 1.
As you can see in Figure 1 this registry key lists registered applications. The value points to a relative registry path that should provide more information about each application. Ideally, I'd like to be able to get a comprehensive view of each application, perhaps pulling information from that value.
One of the first things to do is to determine what type of object Get-ItemProperty is writing to the pipeline so I can figure out what properties I have to work with.
PS C:\> Get-ItemProperty -Path HKLM:\SOFTWARE\RegisteredApplications | get-member
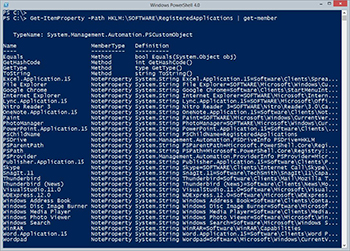 [Click on image for larger view.] Figure 2.
[Click on image for larger view.] Figure 2.
Interesting. Instead of a "normal" object, this is a custom object where each registry entry is a property name. It might help to see the corresponding registry view.
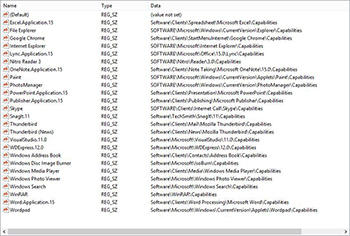 [Click on image for larger view.] Figure 3.
[Click on image for larger view.] Figure 3.
Back in Figure 1 you can see Get-ItemProperty also includes some custom PowerShell properties like PSPath. Those are going to get in the way so I need a way of excluding them. One technique can be to use Select-Object and the –ExcludeProperty parameter.
PS C:\> Get-ItemProperty -Path HKLM:\SOFTWARE\RegisteredApplications | Select * -exclude PS*
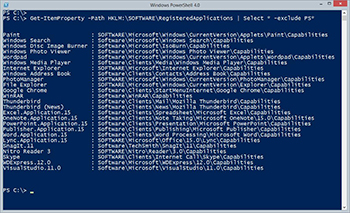 [Click on image for larger view.] Figure 4.
[Click on image for larger view.] Figure 4.
As you can see in Figure 4, using a wild card works. But in terms of a technique, it is possible there might be a registry entry that starts with PS. In this case, being more explicit is a better choice.
PS C:\> $exclude = "PSParentPath","PSChildName","PSDrive","PSProvider","PSPath"
PS C:\> $regentry = Get-ItemProperty -Path HKLM:\SOFTWARE\RegisteredApplications | Select –Property * -ExcludeProperty $exclude
Remember, to exclude a property you need to also specify what properties to include, which I'm doing with the wildcard (*). Now for the tricky part. Because the property names are dynamic and unpredictable, I am going to need to know what they are.
PS C:\> $regentry | Get-Member -MemberType NoteProperty
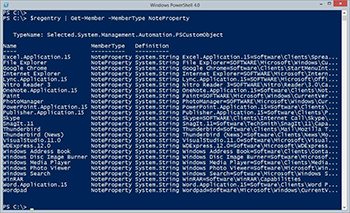 [Click on image for larger view.] Figure 5.
[Click on image for larger view.] Figure 5.
I could also have used this trick to enumerate names:
PS C:\> $regentry.psobject.properties.name
Paint
Windows Search
Windows Disc Image Burner
Windows Photo Viewer
Wordpad
Windows Media Player
Internet Explorer
Windows Address Book
PhotoManager
File Explorer
Google Chrome
WinRAR
Thunderbird
Thunderbird (News)
Excel.Application.15
OneNote.Application.15
PowerPoint.Application.15
Publisher.Application.15
Word.Application.15
Lync.Application.15
SnagIt.11
Nitro Reader 3
Skype
WDExpress.12.0
VisualStudio.11.0
Interestingly, $regentry is NOT an array of objects.
PS C:\> $regentry.count
PS C:\> $regentry | measure-object
Count : 1
Average :
Sum :
Maximum :
Minimum :
Property :
But that's all the time we have this week. We'll pick up here next week and see what we can do with this object and its properties.
About the Author
Jeffery Hicks is an IT veteran with over 25 years of experience, much of it spent as an IT infrastructure consultant specializing in Microsoft server technologies with an emphasis in automation and efficiency. He is a multi-year recipient of the Microsoft MVP Award in Windows PowerShell. He works today as an independent author, trainer and consultant. Jeff has written for numerous online sites and print publications, is a contributing editor at Petri.com, and a frequent speaker at technology conferences and user groups.