Windows Advisor
Configure Office 2010 with the Office Customization Tool
Upgrading to Office 2010 can be a big deal. The OCT can help ease the process with customized installations.
- By Lance Whitney
- 10/19/2010
Everybody works a bit differently. A quick look at how each employee has his or her computer configured will support that assertion. Moving from the familiar to the new can be somewhat traumatic, so if you're eyeing a rollout of Office 2010, you should consider using the Microsoft Office Customization Tool (OCT). This free utility helps you create and configure personalized Office installations you can deploy to your users.
The OCT is included with Office 2010, but only volume-licensed editions, like Professional Plus and Enterprise. It doesn't come with the retail versions. You can easily tell if your copy of Office qualifies by checking the installation disk or source folders. If you see a folder named Admin, then you've got a volume-license edition and can proceed with the OCT setup.
OCT to the Rescue
Microsoft first introduced the OCT with Office 2007. It replaced the Custom Installation Wizard, which was the customization tool for previous editions of Office. The OCT generates an MSP--a Windows Installer Patch file--that holds all of the options and settings that you specify.
Before running the OCT, you need to set up a network installation point for Office. Create a source folder for Office on a network share from which you typically deploy software (for example: \\server\share\office2010). Then copy the Office folders and files to that new folder.
To run OCT, open a command prompt to the new folder and type the command: setup.exe /admin. The Office Customization Tool will launch and ask you to create a new setup customization file or open an existing one. Choose to create a new one. From there, the tool will lead you screen by screen through a series of steps in which you select the various options for your Office install.
OCT breaks down the configuration into four distinct categories: Setup, Features, Additional Content, and Outlook. Setup offers the following subcategories:
- Install location and organization name--Here you specify the destination folder for Office 2010 on your client PCs (the default is Program Files\Microsoft Office). You can also brand the installation with the name of your organization, which will appear in the About text box and on the banner pages of your Office programs.
- Additional Network Sources--This lets you copy your Office 2010 installation to a backup location on your network and deploy it from there if the original location is unavailable.
- Licensing and User Interface--Here you can enter the product key and choose the text box or dialog box to display to your users during the installation.
- Remove previous installations--This lets you remove all prior versions of Office or only specific applications.
- Add installations and run programs--This option lets you piggyback other installations along with Office.
- Office security settings--Here you can set the security levels for macros, templates, and Office add-ins.
- Modify Setup properties--This lets you manually add certain properties and their values to the install. Here you can configure if and how the Office 2010 setup reboots the PC after it's done.
Under Features, you'll find the following subcategories:
- Modify user settings--Here you can specify the different user options for each Office application to control features like Proofing tools, the Ribbon, and the default file format (see Fig. 1).
- Set feature installation states--This lets you determine which features to install for each application.
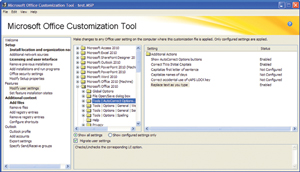 |
|
Figure 1. The Office Customization Tool lets you create own your personalized Office installation. (Click image to view larger version.) |
Additional Content offers the following subcategories:
- Add files--Here you choose any files to place on your client PCs along with the Office installation.
- Remove files--Here you specify files to remove.
- Add registry entries--Here you name any registry settings to add.
- Remove registry entries--Here you name any registry settings to remove.
- Configure shortcuts--This lets you decide which shortcuts to install, what to name them, and where they'll be installed.
Finally, the Outlook category offers the following subcategories:
- Outlook profile--Here you choose whether you want to use the existing Outlook profile, modify it, or create a new one.
- Add accounts--Here you specify which accounts to add if you chose the option to create a new profile. You can also set up more than one Outlook profile.
- Export settings--This lets you export the user's existing Outlook account to an Outlook profile file, called a PRF file. This is handy if you wish to save the user's profile to capture specific settings not found in the OCT to use for additional customizations.
- Specify Send/Receive groups--Here you choose which accounts or groups are included when the user clicks on the Send/Receive button.
After you've customized the settings for each category, click on File | Save to save your settings as an MSP file. Then store it in the Updates subfolder of your Office 2010 folder on the network installation point.
If you need to tweak your settings before deployment, you can open the OCT using the setup.exe/admin command and point it to your existing MSP file. You can also create more than one installation of Office using the OCT and simply import the settings from one to the other. This can be useful if you need to create two different, but similar, installations.
After you've created your first MSP, open OCT and choose the option to create a new customization file. Click on File | Import and select your existing MSP. You can now tweak any settings and save your customizations as a new MSP file.
After you've tested the installation from your MSP file, you can deploy your customized copy of Office 2010 using whatever deployment tool you normally use. You don't need to point to the MSP file specifically. The Office setup will look for any patch files in the Update folder and apply those during the installation.
[Editor's Note: This article originally appeared in TechNet Magazine.]
About the Author
Writer, IT consultant and software trainer Lance Whitney has spent countless hours tweaking Windows workstations and servers. Originally a journalist, he took a blind leap into the IT world in the early '90s.